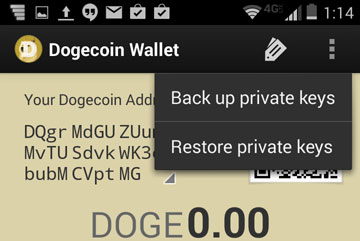Forex automated trading robot
11 comments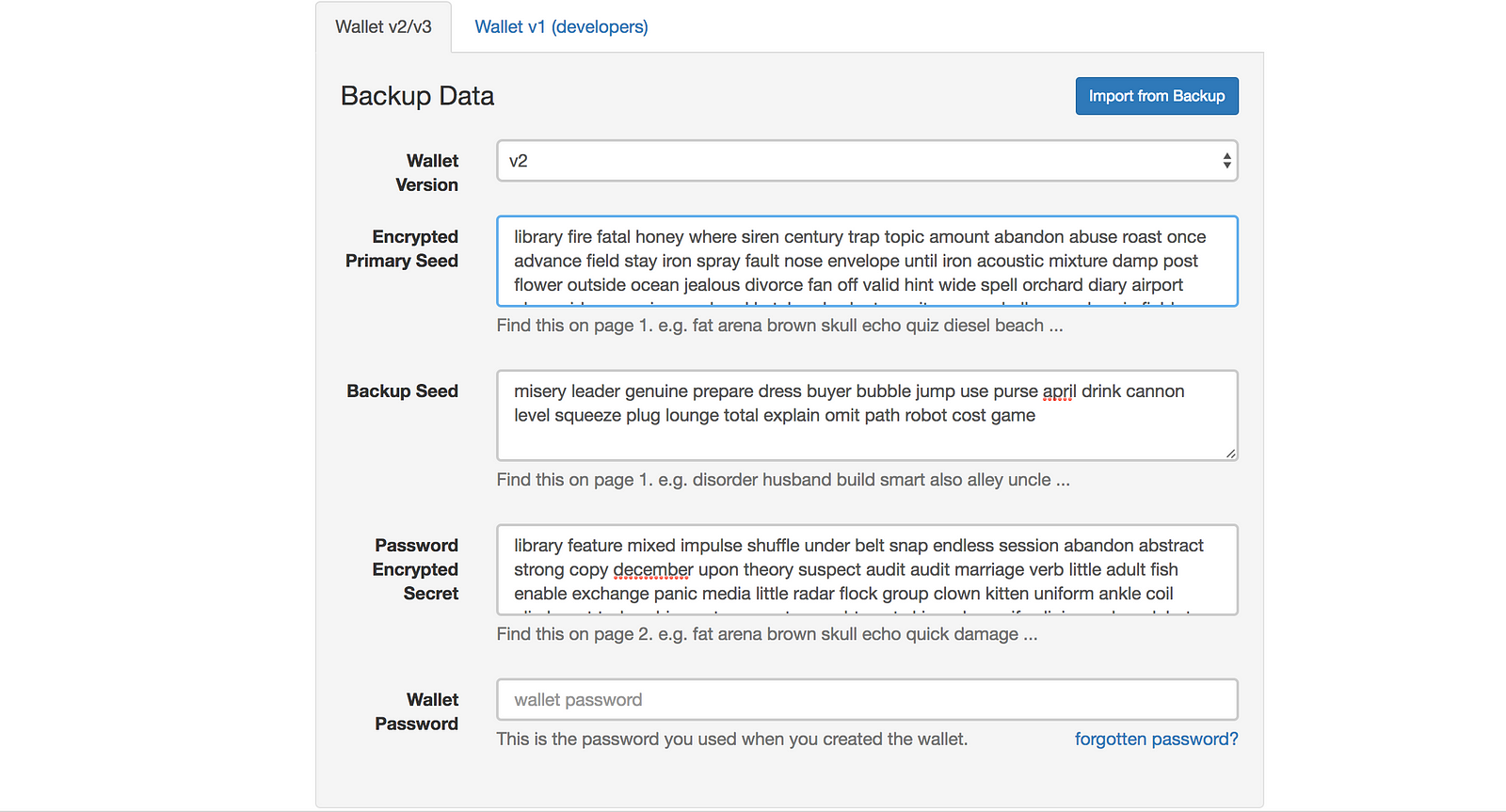
Opcodes bitcoin mining
This guide is designed to work for you and will take you every step of the way in Do It Yourself Password Recovery, but it often takes multiple, powerful CPU processors to efficiently recover a password. For more information, click here. You can always try it yourself, and if you decide you need professional recovery, we can help. Once upon a time, your bitcoin wallet wasn't worth much but that once low valued wallet is now worth how much? A new life - free of monetary struggles? The bad news is — you lost or forgot your password!
Hey, it happens but unlike your favorite website possibly GoBitGo. What do you do when your bitcoin fortune is so close yet so far, and the only thing that separates you from that fortune is a few digits?
While this guide is likely your best bet in recovering your wallet, it will not work for everyone due to t he following requirements: Below, I am going to focus on bitcoin but the process should be the same for all crypto currency password, since they are all based on bitcoin.
Anywhere I say bitcoin, substitute your desired coin! Receive emails with new articles, site updates and new service annoucments! You are going to install a linux OS distribution, in order install and run a cracking program called John The Ripper.
It is a very popular program for password cracking due to it's performance and configuration options! Along the way, you will install all dependencies and modify the configuration of the program. You will go over the basic use of the program from start to finish. We will also talk about password list options - this is an important part of the process! The computer you install it on will need to be running as long as possible.
For many, this means you may not have access to your computer for quite some time. You will be able to pause and resume the program at any time. In this guide, I am going to install the above mentioned software in a virtual environment using a program called Oracle VM VirtualBox.
You can use this program or you can use your dedicated computer. Let's go over the pros and cons of each option. The below instructions should be the same on every computer since oracle VM will replicate the same hardware on every ones computer. You will have full access to your desktop environment at any time. Granted, while the program is running your computer will perform slower but you can easily pause or resume it at any time.
The cracking software should technically run a little bit faster since your computer does not need to use resources to emulate the secondary operating system. The below instructions may be a bit different due to the fact different hardware may require additional driver installation. It will need to either run the Linux environment off a flash drive, partition your hard drive and modify the boot sector or install an additional hard drive specifically for linux.
You will need to decide if you want to go virtual or dedicated but in this article, we will be setting up a virtual environment. The instructions will however be very similar along the way! An alternative approach would be using a simple script to attempt to verify the passphrase against the bitcoin client, however there would be no control for pausing the program nor multi-core support.
This step is for people using the virtual environment option - The first thing we need to do is download and install the virtual environment program called Oracle VM VirtualBox.
At the time of this writing the latest version is 4. We will now need to download our Linux distro ISO file. In this guide, we will be using Debian 7 if you like ubuntu, the install process should almost be identical. For this guide we will use the i version AKA 32 bit since everyone can run it but if you want a 64 bit virtual environment not needed , download the amd64 ISO file.
At the time of this writing, the file I downloaded is named "debian Depending you your CPU, you may be able to run a 32 bit os and a 64 bit virtual environment. If you are going to run Linux directly from a hard drive, you will not need Virtualbox.
You will instead need to install linux to a hard drive. You do not want to install linux over your current OS. It could damage your boot sector or format your entire hard drive.
Please do so only if you know how - or follow another guide online! The initial welcome screen and the first step of creating your virtual environment. Now that you have installed VirtualBox and have downloaded the proper ISO, open the VirtualBox program and you will be greeted with a welcome screen. Proceed to click on the "New" icon and you will be prompted with some basic questions.
Enter the information below:. Now, let's install Debian and tweak our virtual environment. To show the settings for your virtual environment, make sure "Debian Cracker" is selected on the left it will be blue when selected. Next, click on "Settings. We will go through the needed options one at a time. This will allow you to copy and paste text and files from your os to the virtual environment and vice versa - making the process much easier! There are quite a few options here but the one we are interested in is the processor count.
Select how many processors you want to use in the virtual environment. The more you give, the faster it can go! You can also choose to lower the Execution Cap. What this can do is give the environment a specified percentage of each CPU core. For this guide, I am going to give it full power! Under the motherboard tab, you can modify how much memory to give the environment as well. We're going to leave it as-is for now since we specified our memory value during the environment setup step 2.
That four core CPU with Hyperthreading can be set as 8 cores. Under the storage settings, click on the "CD Empty" icon under Controller: IDE - the one next to the arrow. You will now see attributes on the right come available and click on the "CD" icon circled in the above diagram. Double click on the ISO file.
You should now be returned to the storage settings section and under information to the right in the purple rectangle above , it will list the ISO file details. From the screenshot above, you will notice that in the circled section, the mounted ISO file is listed there.
You may also notice that your processor count now represents what you selected in the last step. If at any time you are not able to manipualte your primary OS, your mouse and key strokes are likely being captured by the virtual environment.
To stop the virtual environment from capturing your inputs, simply press the Right CTRL button and the keyboard and mouse will be released. Right CTRL is the default key. You can change it later on. Now, click on the green "Start" arrow.
In a few moments you will be prompted with a Debian options screen. So far, so good! Select Graphical Install and press the enter key. Select your preferred language followed by your location and keyboard configuration and press "Continue" on each step. The install will run for a few moments and you will be prompted for a host name. You can enter pretty much anything you want. Next, under Configure the network, leave it blank and "Continue".
I am personally going to leave the root password empty. This will make the default user the "root" user. This environment is not meant to be used all the time and not even online, so I would not worry too much about security. If you want to enter a password, go for it. Just try to remember this one Those of you that are not familar with linux will not know what "root" is. The "root" user is like the administrator that has full access to the system and is able to run all commands.
If you do enter a password, you may sometimes need to enter "sudo" before some commands. The "sudo" command runs a command as the super user.
Enter a username for your account. I just entered "cracker". Click "Continue" and you will then be prompted for a password for the user. So my username is cracker and my password is cracker. Next, you will be asked your time-zone for clock configuration.
It is suggest to enter the right time-zone. Next, you will be prompted to select a partiton setting. Just use the first option - "Guided - use entire disk" and press "Continue". The next screen will show your virtual hard drive - press "Continue".