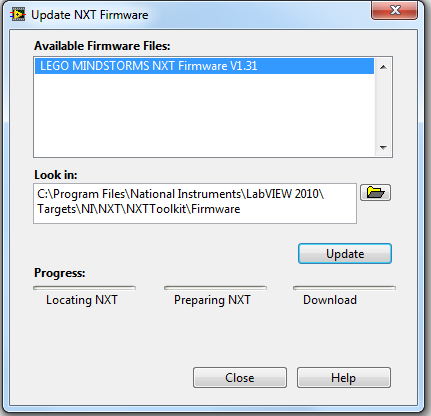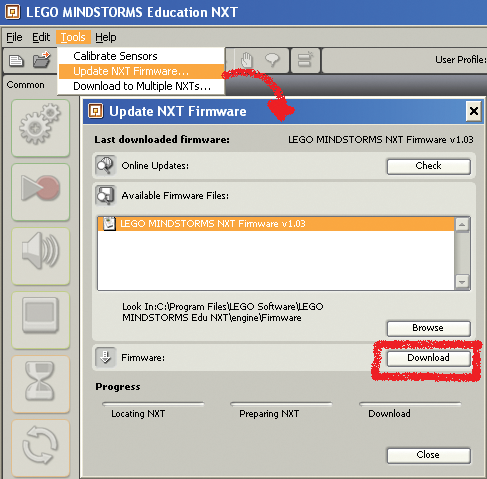Primecoin stockcharts
45 comments
Hitbtc withdrawal
We try to be as detailed as possible in this guide, but it helps if you are somewhat familiar how to use your LEGO Mindstorms system. We recommend running version 1. If you already have it installed, go to the Help menu and select Check for Software Updates to make sure you are running the latest version. Or you can go to the LEGO website to download and install. If you are using the NXT Brick you should be running firmware version 1. This firmware is available from the LEGO website you need to scroll down to find it.
Possibly adding to the confusion is the fact that you can't upgrade the NXT firmware from the EV3 software. So go ahead and upgrade your NXT's firmware, if you are running firmware that is older than 1.
If you are using the EV3 Brick you should be running firmware 1. You can upgrade the firmware from the EV3 Software application by going to the Tools menu and selecting Firmware Update. Interestingly, if you select Check Online in the Firmware Update dialog box, the latest firmware you will be able to download at the time of this writing is 1.
We recommend using 1. Whew, you're almost done with this installing software and firmware business. You just need to install PixyMon, which should be easy. If you're just getting started with Pixy, you should install PixyMon next. It will allow you to configure Pixy and see what it sees. Choose your platform below:. After you install PixyMon and get it running, the next step is to teach Pixy an object, or 2, or You are now ready to start building LEGO robot creations that use the powerful sensing capabilities of Pixy.
For more detailed info on the Pixy software block, check out this page. If the above links don't solve your issue, or if you have questions or suggestions, please send them to support charmedlabs. We also have a public forum where you can ask technical questions about the Pixy software or hardware, and learn what the Pixy community is up to. Wiki Start page Index by title Index by date. Please follow this guide closely and by all means, don't skip any steps!
Download the latest "LEGO blocks and examples" file from this page. This is a zip file, so go ahead and unzip it.
Import the Pixy EV3 block by clicking on Import. Choose your platform below: Use the supplied cable and the pictures below as a guide. If you are using an NXT controller, connecting Pixy is practically identical as below. Browse to the location where you unzipped the "LEGO blocks and examples" file, and then to the examples directory and then either to the EV3 or NXT directory depending on your brick version. You should see something like this below.
This is the hello world demo program. Note the Pixy sensor block! Click on the play icon in the lower right corner of your EV3 software window. If you don't see the play icon, make sure your LEGO brick is powered on, finished booting, and connected to you computer via a USB cable. If you are running PixyMon, make sure you are running the "Default program" by clicking on the home icon.
Move the object that you taught Pixy in front its camera lens. If you are using an NXT brick, you will still see a circle on the screen, but you will only see the outline of the circle the NXT brick cannot fill-in circle shapes. I get the message "No Pixy devices have been detected" in PixyMon Pixy isn't detecting the objects I taught it The image in PixyMon is out of focus If the above links don't solve your issue, or if you have questions or suggestions, please send them to support charmedlabs.
Thanks again for your support!